Your Animating gifs in photoshop cs6 images are ready. Animating gifs in photoshop cs6 are a topic that is being searched for and liked by netizens today. You can Find and Download the Animating gifs in photoshop cs6 files here. Get all royalty-free photos and vectors.
If you’re searching for animating gifs in photoshop cs6 images information linked to the animating gifs in photoshop cs6 topic, you have visit the right site. Our website frequently provides you with suggestions for viewing the maximum quality video and picture content, please kindly hunt and find more enlightening video content and images that match your interests.
Animating Gifs In Photoshop Cs6. Click CreateStep 3 Create a layer for. The first step to make a GIF with Photoshop cs6 will obviously be to open Photoshop CS6 and go to FileNew. When the Load Layers window pops up click Browseto select open your. How to Create an Animated GIF in Photoshop CS5 CS6 CC Gather the images you want to animate into one folder.
 How To Create Animated Gifs From Images Using Photoshop Cs6 Photoshop Cs6 Photoshop Photoshop Basics From pinterest.com
How To Create Animated Gifs From Images Using Photoshop Cs6 Photoshop Cs6 Photoshop Photoshop Basics From pinterest.com
Adapt each of the images. Save and create an animated gif in Adobe Photoshop CS6Photoshop CC free trial. In this last video 4 of 4 of the series we are going to change our frame based animation into a video timeline in Photoshop CC. Make sure your top layer is selected and click on the icon below to duplicate the frame. In the middle of the Timeline panel click the downpointing arrow to choose Create Frame Animation and then click the button next to the arrow. This next step differs depending on what version of Photoshop you.
Create a new document in Photoshop and click on File.
When you see this press Enter on your keyboard to insert each image as a layer in Photoshop. Adobe Photoshop is one of the most famous applications of Adobe one of the most famous graphic design software companies in the world today. From this image we will show how to create Animated Gif by using Photoshop CS- 6. Click CreateStep 3 Create a layer for. The first step to make a GIF with Photoshop cs6 will obviously be to open Photoshop CS6 and go to FileNew. Select Forever from the Looping Options menu.
 Source: pinterest.com
Source: pinterest.com
When you see this press Enter on your keyboard to insert each image as a layer in Photoshop. Make sure your top layer is selected and click on the icon below to duplicate the frame. I could then click on any of the layers or frames in the frame animation pane and update edit them. Once all of the images have been added your Layers window at the right side of Photoshop should look like this. Make sure the Timeline panel is in frame animation mode.
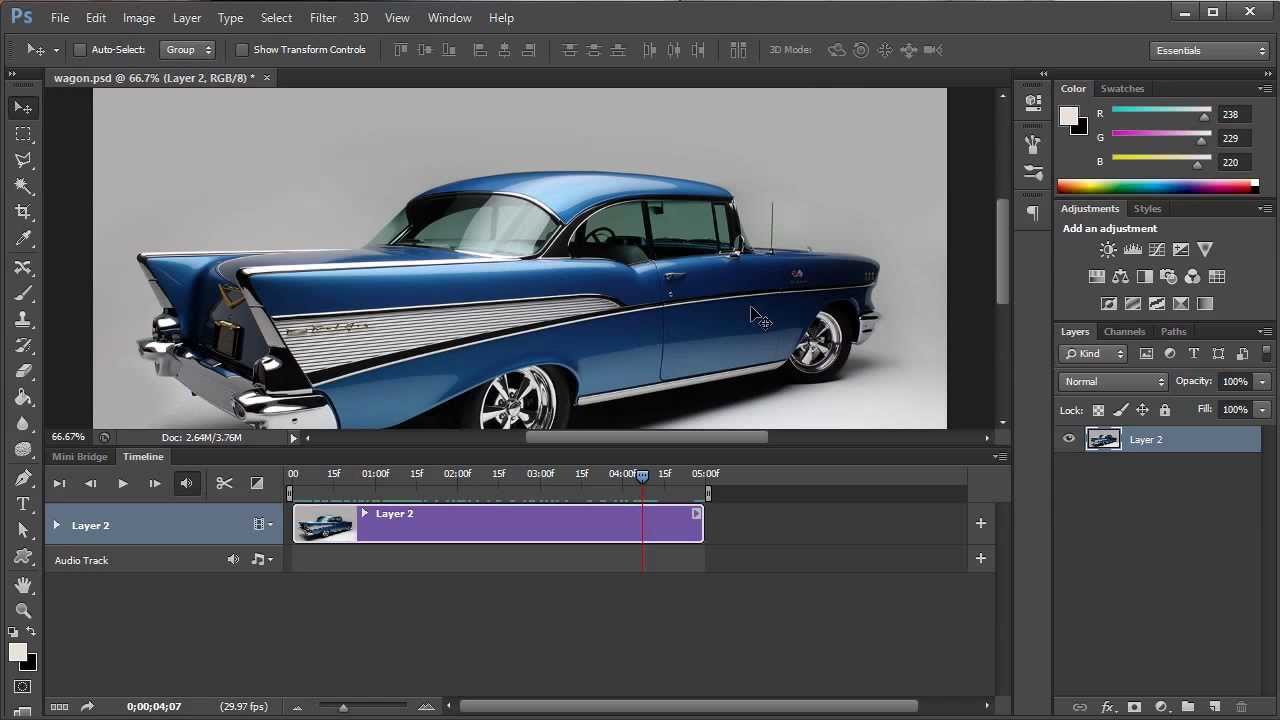 Source: pinterest.com
Source: pinterest.com
If its not automatically selected select it from the drop-down menu and then click it so that the frame animation options show up. Easy System to Create Gif Animation. Open a new document. Export Animation as GIF From the Menu click on the File Then select Export and Save for Web Legacy. When you see this press Enter on your keyboard to insert each image as a layer in Photoshop.
 Source: pinterest.com
Source: pinterest.com
Adobe Photoshop is one of the most famous applications of Adobe one of the most famous graphic design software companies in the world today. Click CreateStep 3 Create a layer for. Select Forever from the Looping Options menu. Adapt each of the images. Before starting the tutorial on How to make GIF in Photoshop prepare a series of still images that will be used while making GIF.
 Source: pinterest.com
Source: pinterest.com
Adapt each of the images. Open a football image We make the background layer 0 by double clicking on background layer. Click File Scripts Load Files into Stack. When the Load Layers window pops up click Browseto select open your. Open a new document.
 Source: pinterest.com
Source: pinterest.com
Click File Scripts Load Files into Stack. Once all of the images have been added your Layers window at the right side of Photoshop should look like this. Open a football image We make the background layer 0 by double clicking on background layer. The first step to make a GIF with Photoshop cs6 will obviously be to open Photoshop CS6 and go to FileNew. This next step differs depending on what version of Photoshop you.
 Source: br.pinterest.com
Source: br.pinterest.com
Now lets start with the GIF in Photoshop Tutorial. They will open as new tabs. If its not automatically selected select it from the drop-down menu and then click it so that the frame animation options show up. Step 1 Open Photoshop. Once all of the images have been added your Layers window at the right side of Photoshop should look like this.
 Source: br.pinterest.com
Source: br.pinterest.com
Video timeline animations g. If its not automatically selected select it from the drop-down menu and then click it so that the frame animation options show up. Now place the cursor on Scripts and select Load Files into Stack. Click File Scripts Load Files into Stack. Make sure the Timeline panel is in frame animation mode.
 Source: pinterest.com
Source: pinterest.com
Open a new document. Go to FileOpen and select the images that you want to use to make your animated gif. When you see this press Enter on your keyboard to insert each image as a layer in Photoshop. How to Create an Animated GIF in Photoshop CS5 CS6 CC Gather the images you want to animate into one folder. In this last video 4 of 4 of the series we are going to change our frame based animation into a video timeline in Photoshop CC.
 Source: pinterest.com
Source: pinterest.com
These still images will create an illusion of movement. Adapt each of the images. These still images will create an illusion of movement. Open a football image We make the background layer 0 by double clicking on background layer. In the Timeline window click Create Frame Animation.
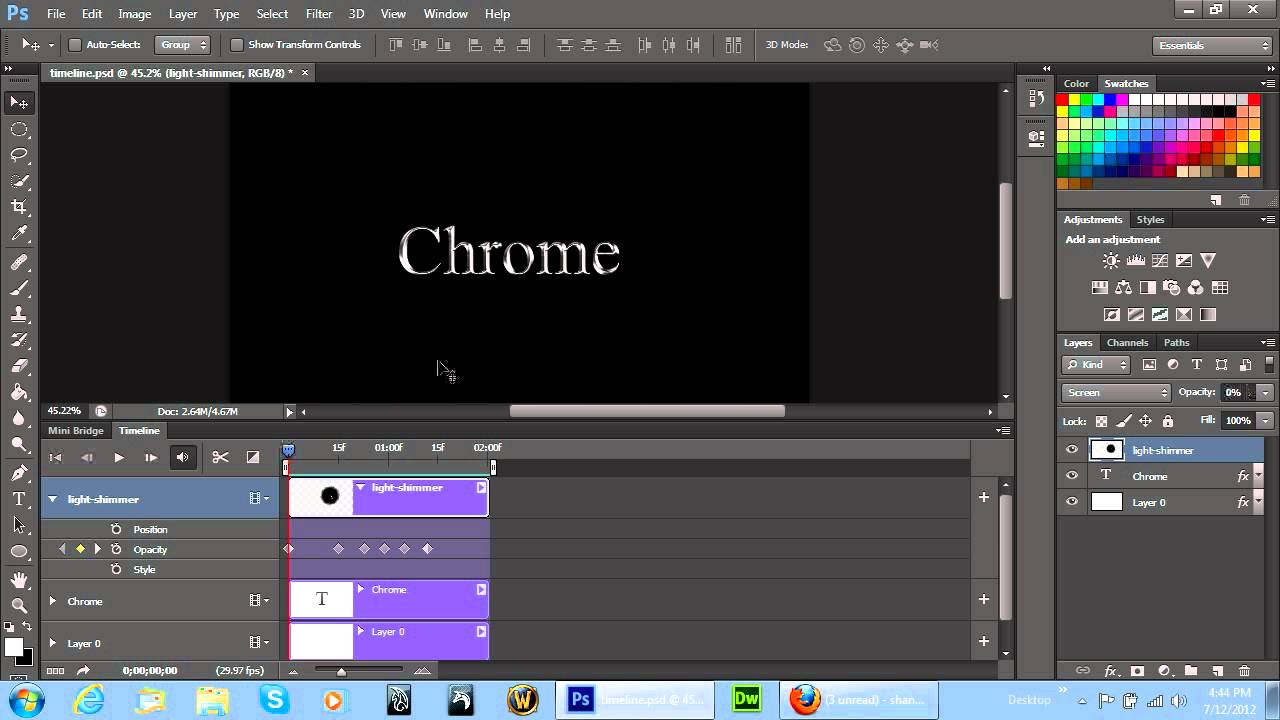 Source: pinterest.com
Source: pinterest.com
From this image we will show how to create Animated Gif by using Photoshop CS- 6. If the image is moved to any side the image will be transparent background and can be seen in the bottom. Adobe Photoshop is one of the most famous applications of Adobe one of the most famous graphic design software companies in the world today. In this Adobe tutorial from SoftwareMedia Kyle shows us how to make an animated gif in Photoshop CS6Get Photoshop CS6 for up to 14 off at SoftwareMediaco. In the pop up menu on the timeline you can select New Layers Visible in All Frames if you want to add text that will show in all the gif frames or you can editing one by one by unchecking that selection.
 Source: pinterest.com
Source: pinterest.com
Once all of the images have been added your Layers window at the right side of Photoshop should look like this. Now lets start with the GIF in Photoshop Tutorial. Export Animation as GIF From the Menu click on the File Then select Export and Save for Web Legacy. In this Adobe tutorial from SoftwareMedia Kyle shows us how to make an animated gif in Photoshop CS6Get Photoshop CS6 for up to 14 off at SoftwareMediaco. Select Forever from the Looping Options menu.
 Source: pinterest.com
Source: pinterest.com
Choose GIF 128 Dithered under Presets and 256 from Colors. Export Animation as GIF From the Menu click on the File Then select Export and Save for Web Legacy. In the Timeline window click Create Frame Animation. Select 256 from the Colors menu. We open a football image.
 Source: pinterest.com
Source: pinterest.com
Note that the image that you want to display as the last. Adobe Photoshop is one of the most famous applications of Adobe one of the most famous graphic design software companies in the world today. This next step differs depending on what version of Photoshop you. Adapt each of the images. Make sure the Timeline panel is in frame animation mode.
 Source: pinterest.com
Source: pinterest.com
In the middle of the Timeline panel click the downpointing arrow to choose Create Frame Animation and then click the button next to the arrow. Save and create an animated gif in Adobe Photoshop CS6Photoshop CC free trial. If they are not already visible open the Timeline and Layers panels. Its the app with a light-blue Ps on a dark backgroundStep 2 Create a new project. Adapt each of the images.
 Source: pinterest.com
Source: pinterest.com
In this Adobe tutorial from SoftwareMedia Kyle shows us how to make an animated gif in Photoshop CS6Get Photoshop CS6 for up to 14 off at SoftwareMediaco. Before starting the tutorial on How to make GIF in Photoshop prepare a series of still images that will be used while making GIF. When you see this press Enter on your keyboard to insert each image as a layer in Photoshop. Step 1 Open Photoshop. Its the app with a light-blue Ps on a dark backgroundStep 2 Create a new project.
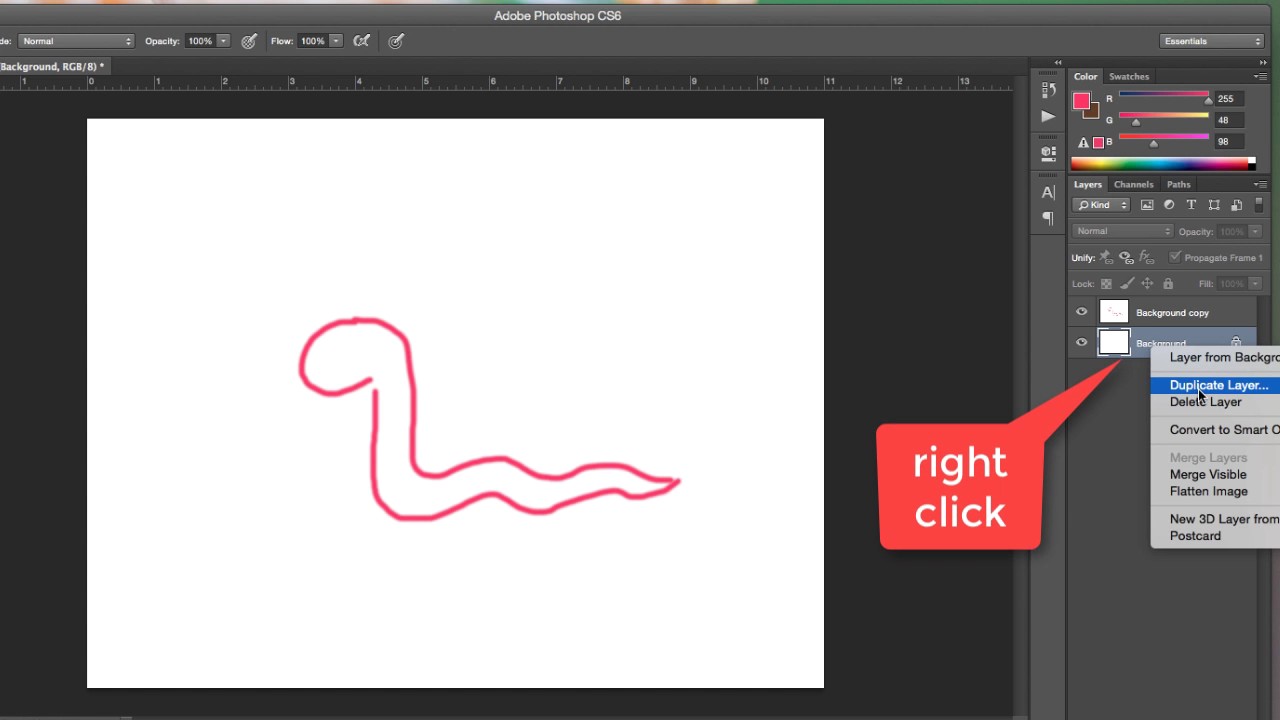 Source: pinterest.com
Source: pinterest.com
If the image is moved to any side the image will be transparent background and can be seen in the bottom. Adapt each of the images. Create a new document in Photoshop and click on File. Now lets start with the GIF in Photoshop Tutorial. Click CreateStep 3 Create a layer for.
 Source: pinterest.com
Source: pinterest.com
In addition to editing creating effects for photos Photoshop CS6 can also create impressive animations like Easy GIF Animator One of the professional gif creation software today you can use Easy GIF Animator to have a comparison of the animation. If they are not already visible open the Timeline and Layers panels. Open a new document. Video timeline animations g. If you are using the GIF online or want to limit the file size of the animation change Width and Height fields in the Image Size options.
 Source: pinterest.com
Source: pinterest.com
I could then click on any of the layers or frames in the frame animation pane and update edit them. Adapt each of the images. They will open as new tabs. In the Timeline window click Create Frame Animation. Its the app with a light-blue Ps on a dark backgroundStep 2 Create a new project.
This site is an open community for users to share their favorite wallpapers on the internet, all images or pictures in this website are for personal wallpaper use only, it is stricly prohibited to use this wallpaper for commercial purposes, if you are the author and find this image is shared without your permission, please kindly raise a DMCA report to Us.
If you find this site adventageous, please support us by sharing this posts to your preference social media accounts like Facebook, Instagram and so on or you can also bookmark this blog page with the title animating gifs in photoshop cs6 by using Ctrl + D for devices a laptop with a Windows operating system or Command + D for laptops with an Apple operating system. If you use a smartphone, you can also use the drawer menu of the browser you are using. Whether it’s a Windows, Mac, iOS or Android operating system, you will still be able to bookmark this website.






